L’ultima volta, in occasione del tutorial su come installare Ubuntu in multi-boot con Windows, vi ho promesso una guida su un metodo alternativo per installare Ubuntu (ma anche altri sistemi). L’alternativa si chiama Virtualizzazione, o Emulazione.
Ci sono dei casi in cui emulare altri sistemi operativi (o anche Windows stesso) dal proprio sistema operativo principale, può portare notevoli vantaggi, uno di questi può essere quello della sicurezza quando si naviga, perché un eventuale virus verrebbe preso dal sistema virtuale, lasciando integro quello reale, o per provare nuovi programmi potenzialmente dannosi, o ancora per conoscere altri sistemi operativi diversi dal nostro.
In questa guida procederemo all’installazione di Linux Ubuntu su sistema Windows usando VirtualBox, cosi da poter usare contemporaneamente i due sistemi operativi. Tutti gli strumenti che vedremo nella guida, sono gratuiti, e volendo si può installare al posto di Ubuntu qualsiasi altro sistema operativo, anche un altra versione di Windows.
Prima di iniziare procuratevi i due programmi che ci serviranno: VirtualBox e Ubuntu.
Scaricare Ubuntu, vi suggerisco la versione da circa 700 MB in formato ISO.
Scaricare (la versione Windows Host x86)e installare VirtualBox, che non richiede nessun particolare accorgimento se non quello di indicare la lingua italiana e la cartella dove vogliamo copiare i file. Fatto questo avviare VirtualBox.

Dopo aver cliccato su Next, digitate un nome qualsiasi per la macchina virtuale (es: Ubuntu) e scegliere, sotto Sistema Operativo, Ubuntu.

Adesso siamo nella schermata del Disco Virtuale dove occorre creare lo spazio per l'installazione del nostro nuovo sistema. Cliccate Nuovo, poi Next, e avrete una schermata come questa:

Ad espansione dinamica significa che l'installazione prenderà il minor spazio possibile, e l'immagine andrà ad aumentare con il tempo, questa opzione serve solo se al momento avete poco spazio libero.
A dimensione fissa (Consigliato) vi prenderà immediatamente tutto lo spazio richiesto, evitando di frammentare il disco virtuale su più settori.
Scegliete una delle due opzioni e cliccate Next.
Nella schermata successiva scegliete lo spazio che volete dedicare al sistema operativo virtuale (2-3 GB vanno benissimo per la nostra Ubuntu), e dove vogliamo creare il disco virtuale, scegliete una cartella, cliccate di nuovo Next e poi Finish.


Cliccate Impostazioni per modificare i parametri della nostra installazione virtuale, e poi CD/DVD Rom.
Adesso la soluzione più semplice è far caricare direttamente a VirtualBox la nostra immagine ISO di Ubuntu. Selezionate Monta lettore CD/DVD, e File Immagine ISO, andando a sceglier il percorso in cui abbiamo salvato l'immagine ISO di Ubuntu. In Alternativa potreste anche masterizzare un CD vero e proprio. Entrambe le scelte vanno bene, ma quella che implica un file ISO sul computer, risulta molto più veloce nel copiare i file sul disco virtuale. 
Cliccate OK, e poi, tornati nella schermata principale, Start. Si avvierà Ubuntu.

Partirà l'installazione di Ubuntu, durante la quale non ci saranno particolari difficoltà. Una volta scelta la lingua italiana, l'installazione è semplicissima e dovrete seguire solo le istruzioni che appariranno man mano che proseguite. Dovete solo decidere un nome e una password di accesso (obbligatorio), e volendo visto che si tratta di un sistema virtuale, potete contrassegnare la casella che indica Accesso Automatico, cosi da non dover inserire il nome e la password ogni volta che avviate Ubuntu. Per spostarvi tra le varie caselle dovrete utilizzare il tasto TAB (quello con le 2 frecce che sta di fianco alla lettera Q).

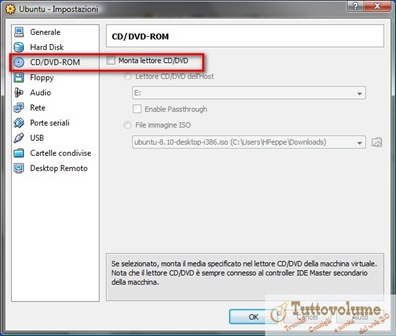
Abbiamo terminato. Più semplice del previsto. Adesso potete utilizzare tutti i programmi di Ubuntu, a partire da Firefox oppure Open Office e Gimp ma anche tutti gli altri. Se volete utilizzare altri programmi, dovrete semplicemente cercarli dai Repository (cliccando sul menu System->Administration->Synaptic Package Manager).

Se volete abilitare altre risorse hardware come ad esempio la scheda video, dovete chiudere Ubuntu sempre dal tasto Log Off, e successivamente andare nel pannello principale di VirtualBox nella finestra Dettagli, dove sono elencate tutte le risorse che si possono abilitare cliccando sulla rispettiva voce.
Come avete visto è stato tutto semplice, vero?
Ora potete imparare ad utilizzare Ubuntu o altri sistemi operativi, senza lasciare il vostro Windows, cosi da poter fare pratica. Sbizzarritevi pure, tanto non potrete fare nessun danno al sistema principale.
Argomenti Correlati:
Ubuntu 9.04 Jaunty Jackalope Alpha disponibile per il download.
Wubi: il modo più semplice per installare Ubuntu in Windows.
Nimblex: versione Linux leggera e personalizzabile.





Grazie per lo splendido tutorial che mi è servito molto, vorrei chiedere come far comunicare i due S.O. per scambiare files tra uno e l'altro. Grazie.
RispondiEliminaInnanzitutto devi installare le guest addition, (avvia il sistema poi clicca sul menu Macchina e Installa Guest addition), una volta fatto questo vedrai che il sistema guest risulta molto più integrato, e puoi anche utilizzare la visuale a schermo intero, oppure quella che preferisco Invisibile. Per le cartelle condivise dipende dal sistema che hai installato, in entrambi i casi devi scegliere la cartella da condividere e poi dare un comando al sistema guest. per un sistema guest Windows il comando è questo:
RispondiEliminanet use x: \\vboxsrv\nome_cartella_condivisa, x sarà la lettera che verrà assegnata al drive virtuale che troverai in risorse del computer del sistema virtualizzato. Comunque basta che cerchi su Google: Cartelle condivise Virtualbox trovi tutte le spiegazioni che ti servono.
Scusate ma nella macchina virtuale è meglio installare Ubuntu o linux ?
RispondiEliminaUbuntu è una distro Linux, non esiste un sistema operativo che si chiami Linux, ma tante distro tipo Ubuntu, Kubuntu, OpenSuse, Fedora ecc... Visto che parti da zero, il mio consiglio è quello di installare Ubuntu 9.04( http://www.tuttovolume.net/news/habemus-ubuntu-904/ ), che è il più "semplice" da usare, e indicato per gli utenti che passano da Windows.
RispondiElimina